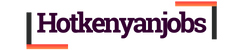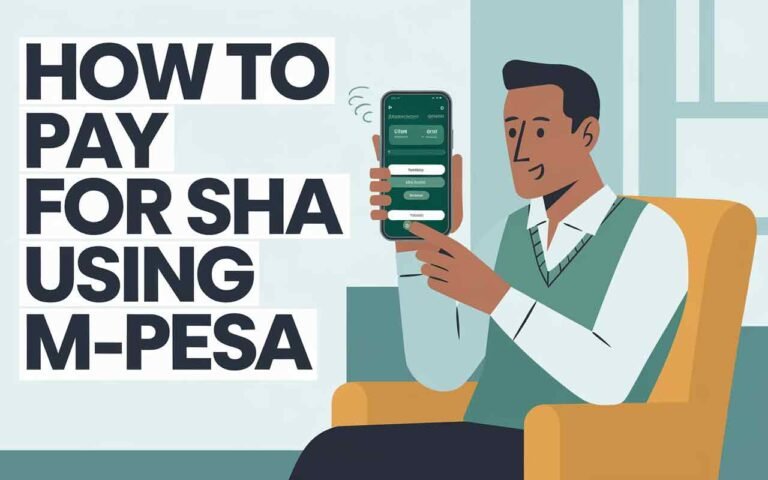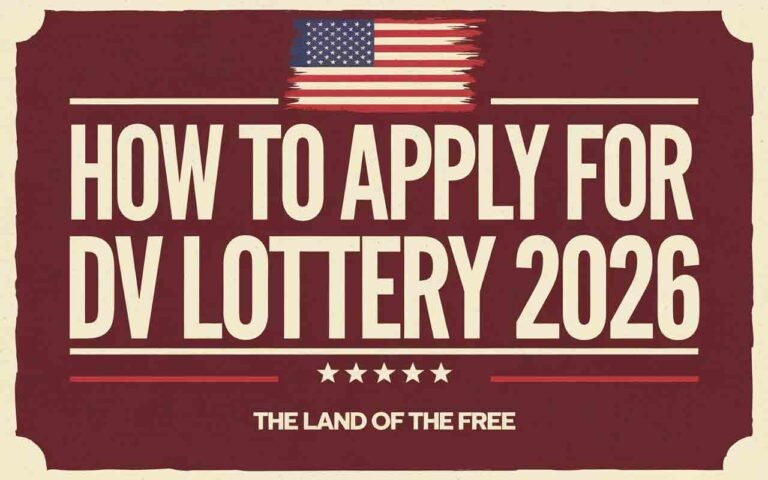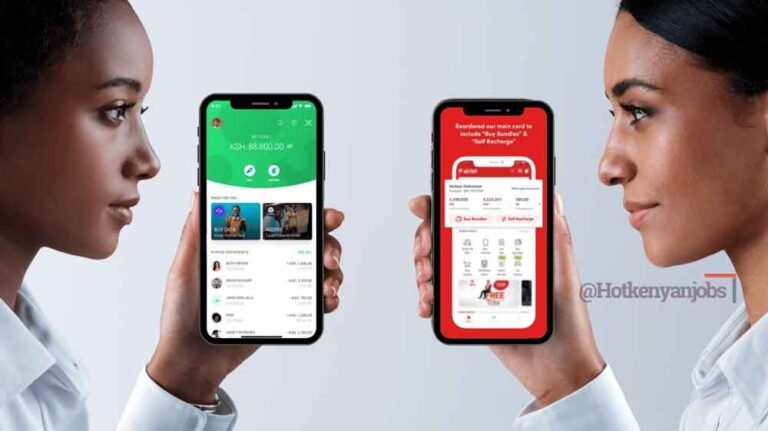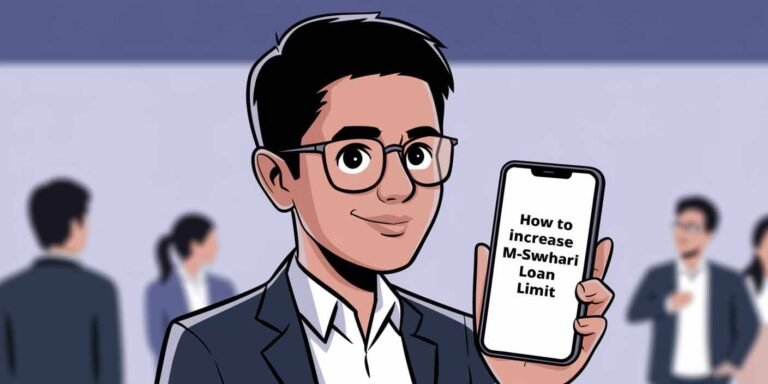How to Disable Private Number on Safaricom
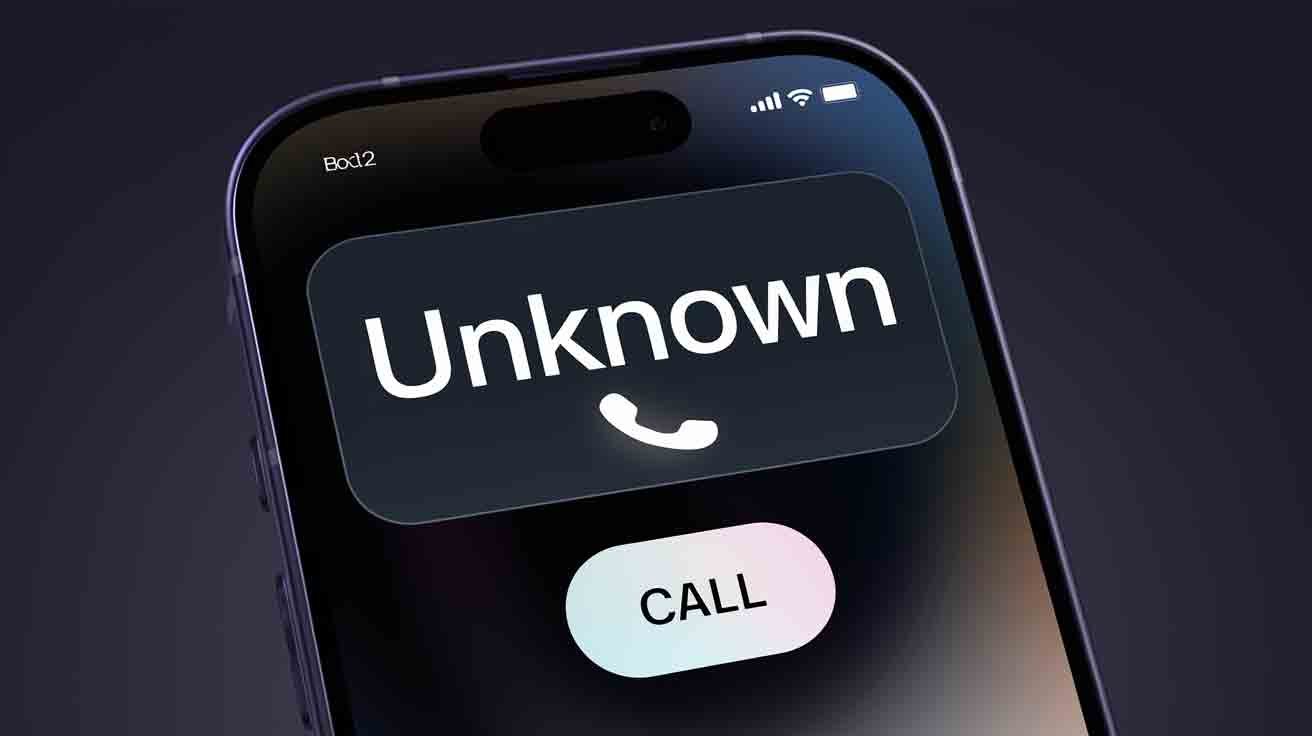
If you’re a Safaricom user, you may have noticed that the private number feature is sometimes enabled by default. This means that when you make calls, your number appears as “Private Number” or “Unknown Caller.” While this setting can provide a layer of privacy, there are many scenarios where you may want to show your caller ID. In this guide, we’ll explore how to disable private number on Safaricom using USSD codes and phone settings.
Why Show Your Caller ID on Safaricom?
Displaying your caller ID has several advantages:
- Building Trust: People are more likely to answer calls from visible numbers.
- Avoiding Blocked Calls: Some people set up their phones to block private numbers.
- Professionalism: For business calls, showing your caller ID appears more professional.
By disabling the private number feature on your Safaricom line, you can ensure that your number appears to others, enhancing trust and communication effectiveness.
Methods to Disable Private Number on Safaricom
1. Using USSD Codes
USSD codes are shortcodes used to access specific network features quickly. Here’s how you can use these codes to disable private numbers on Safaricom:
Deactivate Caller ID for All Outgoing Calls
To disable private number on all your calls:
- Open your phone’s dial pad.
- Enter
#31#and press the call button. - You should see a confirmation message indicating that your caller ID will now be displayed on outgoing calls.
Tip: This USSD code is effective for all outgoing calls, making it the fastest way to display your number universally.
Deactivate Caller ID for Specific Contacts
If you only want to display your number for certain contacts:
- Open your phone’s dial pad.
- Dial #31# followed by the recipient’s phone number #31#0722000000.
- Press the call button to proceed with the call.
This method is ideal if you need selective control over who can see your caller ID.
2. Adjusting Phone Settings
You can also change settings directly on your device, whether it’s an Android or iOS phone.
For Android Devices
- Open the Phone app: Locate and open the Phone app on your device.
- Access Settings: Tap the three-dot menu icon, usually at the top right corner, and select Settings.
- Go to Call Settings: Look for Call Settings or Calling Accounts.
- Select SIM Card: If using dual SIM, select the Safaricom SIM.
- Choose Additional Settings: Tap on Additional Settings to access caller ID options.
- Set Caller ID: Select Caller ID and choose Show number or Network default.
Note: The steps may vary slightly depending on your device model and software version.
For iOS Devices
- Open Settings: Go to the Settings app on your iPhone.
- Select Phone: Scroll down and tap on Phone.
- Show Caller ID: Tap Show My Caller ID and toggle the switch to enable it.
Quick Tip: iOS users can easily toggle caller ID visibility with this option, making it an efficient solution.
Additional Tips and Considerations
When managing your caller ID, keep these points in mind:
- Network Compatibility: Not all networks support caller ID changes. If you experience issues, contact Safaricom customer support for assistance.
- Device-Specific Variations: Instructions may differ slightly across phone models and OS versions, so consult your device manual if needed.
- Privacy and Legal Use: Ensure that enabling or disabling your caller ID complies with local regulations and is used responsibly.
How to Disable Private Number on Safaricom: Advanced Tips and Troubleshooting
Advanced Caller ID Options on Safaricom
Beyond basic settings, there are advanced ways to manage your caller ID on Safaricom. Let’s explore how to further control your caller identity visibility.
1. Managing Caller ID Using Safaricom Self-Service
Safaricom’s self-service platform offers additional options to control your line’s features:
- Log in to MySafaricom App: If you have the app installed, you can control certain features directly. Once logged in:
- Go to the Settings section.
- Locate Privacy Settings and check if caller ID options are available.
- Adjust settings to ensure your number is visible.
Tip: The MySafaricom app often provides additional options not accessible through standard USSD codes or phone settings.
- Contact Safaricom Customer Support: For advanced caller ID features, including custom privacy settings, reach out to Safaricom customer support by dialing 100 or visiting a Safaricom shop. Safaricom representatives can adjust network-level settings if needed.
2. Scheduling Caller ID Visibility
For users interested in more flexible caller ID settings, certain smartphones allow scheduled caller ID toggling through apps or in-built options. For example:
- Android Automation Apps: Apps like Tasker or Automate can create “Show Caller ID” schedules, ideal for users who want caller ID on during specific times.
- iOS Shortcuts: Although iOS has fewer options, users can create automations within Shortcuts to manage different settings.
Note: These methods may require a bit of setup but provide enhanced control over caller ID visibility for users with variable needs.
Troubleshooting Common Caller ID Issues
Sometimes, you might encounter issues even after following the steps to disable private numbers. Here’s a troubleshooting guide for the most common issues Safaricom users face:
1. Caller ID Not Updating
If your caller ID settings aren’t updating:
- Restart Your Device: After changing caller ID settings, restart your phone. This ensures the changes take effect across the network.
- Clear Cache: For Android users, clearing the cache for the Phone app may help if settings don’t apply immediately.
- Check Signal Strength: In low-signal areas, network changes might not apply correctly. Ensure you have a strong network connection.
2. Caller ID Still Showing as Private
If your number is still displaying as private despite changes:
- Re-enter USSD Code: Dial
#31#again to confirm caller ID visibility. - Check Phone Settings: Ensure the caller ID setting is toggled correctly in your phone’s settings.
- Contact Customer Support: Persistent issues may indicate a network-related problem, so it’s best to contact Safaricom.
Benefits and Drawbacks of Caller ID Visibility
Understanding the pros and cons of showing your caller ID helps make informed decisions about your privacy settings.
Benefits
- Trust and Reliability: People are more likely to answer calls from known numbers.
- Avoiding Blocked Calls: Some contacts may have their phones set to block private numbers.
- Professional Appearance: Showing your number adds professionalism to business interactions.
Drawbacks
- Privacy Risks: Revealing your number may open up unwanted communications.
- Reduced Anonymity: For individuals who prioritize privacy, showing caller ID can be a drawback.
Frequently Asked Questions (FAQs)
To provide a comprehensive view, here are some common questions about managing caller ID on Safaricom.
1. Can I switch between showing and hiding my caller ID frequently?
- Yes, you can toggle your caller ID visibility as often as you need using USSD codes or your phone’s settings.
2. Is there any cost to using USSD codes for caller ID settings?
- No, using codes like
#31#is free on the Safaricom network.
3. Does caller ID affect data usage on Safaricom?
- Caller ID visibility is independent of data usage; it only affects voice calls.
4. What do I do if my caller ID settings keep resetting?
- Contact Safaricom support if settings don’t stay applied, as it may be a network-related issue.
Conclusion
Knowing how to disable private number on Safaricom empowers you to manage your communication effectively. Whether for business or personal reasons, showing your caller ID can enhance trust and clarity in your interactions.
“With Safaricom’s easy-to-use USSD codes and phone settings, you have full control over your caller ID visibility, ensuring the right level of privacy and professionalism.”